Pengertian Driver dan Fungsi Driver Pada Komputer
Dalam bahasa inggris, driver berarti sopir atau pengendali. Lantas
apa sih fungsi driver pada komputer? Driver adalah sebuah software yang berfungsi
untuk mengendalikan perangkat keras atau hardware dalam komputer, laptop maupun
notebook.
Tanpa sebuah driver, hardware baru kita tidak akan bisa dikenali
oleh sistem operasi. Sehingga tidak bisa dijalankan untuk melakukan aktivitas tertentu. Ibarat sebuah mobil, tidak akan bisa berjalan
dengan sendirinya tanpa adanya seorang supir. Cukup jelas untuk difahami bukan!
Dalam hardware dasar komputer, ada beberapa driver, antara lain :
driver BIOS, audio, chipset, mouse, keyboard, video card, network, webcam,
storage. Sedangkan untk hardware tambahan, bisa berupa driver scanner, printer,
tv dan lain-lain.
Driver untuk komputer ada dua macam. Yaitu ada yang perlu
melakukan install sendiri, misalnya menggunakan driverpack solution dan ada
pula yang menggunakan sistem PLUG and Play. Jadi sekali tancap langsung muncul
pemberitahuan untuk melakukan install driver. Contoh driver modem USB, TV tunner
dan USB WIFI adapter.
Di dalam dunia komputer terdapat istilah
yang mungkin sering kita dengar yaitu sistem 32 bit dan 64 bit. Namun,
apakah kamu tahu perbedaannya? Mana yang sebaiknya di pakai pada
komputer atau laptop kamu? Jika kamu belum tahu perbedaannya, saya akan
menjelaskan beberapa perbedaan mendasarnya.
Istilah 32 bit dan 64 bit mengacu pada
cara komputer prosesor menangani informasi. 64 bit versi Windows
menangani sejumlah besar RAM lebih efektif daripada sistem 32 bit. Pada
dasarnya, OS 64 bit jauh lebih unggul dibandingkan dengan OS 32 bit.
Jadi, secara sederhana perbedaannya terletak pada jumlah informasi yang
mampu ditangani oleh prosesor pada saat tertentu.
Sedangkan kata “bit” mengacu pada cara
komputer menangani informasi dalam kode binary, di mana seluruh data
dikenali sebagai serangkaian angka digit yang terdiri dari 1 atau 0.
Masing-masing digit dihitung sebagai satu bit, yang artinya prosesor 32
bit dapat memproses 32 digit sekaligus.
Untuk menginstal OS versi 64 bit, kamu
harus mempunyai CPU yang mampu menjalankan Windows versi 64 bit. Manfaat
menggunakan 64 bit OS paling jelas ketika kamu mempunyai RAM dalam
jumlah besar yang terpasang pada komputer kamu (biasanya 4 GB atau
lebih) karena OS 64 bit dapat memanfaatkan sejumlah besar memori yang
lebih efisien daripada OS 32 bit. OS 64 bit dapat lebih responsif ketika
menjalankan beberapa program pada waktu yang sama dan sering beralih
antar program.
Ada pula batasan matematis yang signifkan terhadap dua jenis
prosesor. Prosesor 32 bit hanya dapat bekerja dengan kapasitas memori
maksimal mencapai 4 GB dan ini biasanya dibatasi 2 GB untuk setiap satu
DIMM memory. Sementara prosesor 64 bit dapat bekerja dengan kapasitas
memory hingga 17 juta GB. Prosesor 64 bit juga mampu menangani tugas
hingga 2x lipat.
Sebelumnya, mustahil setiap program memerlukan lebih dari 2 GB
memory. namun, beberapa video game kini telah melebihi batas tersebut.
Alasan inilah yang membuat prosesor 64 bit menjadi sangat populer.
Windows edisi 64 bit dapat menjalankan sebagian besar software yang
dirancang untuk edisi 32 bit melalui modus kompatibitas khusus. Namun
hasilnya bisa sangat bervarisasi. Menggunakan OS 64 bit juga bisa
menimbulkan sedikit masalah pada driver, yang merupakan sebagian kecil
software untuk mengkoordinasi setiap hardware dengan OS.
Kesimpulannya, jika kamu hanya memiliki RAM 4 GB atau kurang, lebih
baik memakai OS 32 bit saja, terutama notebook yang rata-rata hanya
memiliki 2 slot memory yang 1 slot hanya terdiri maks 2 GB saja. Untuk
driver biasanya perusahaan notebook hanya menyediakan driver 32 bit
saja.
Jika komputer kamu memiliki RAM di atas 4 GB, silahkan memakai OS 64
bit, dengan catatan kamu tidak dapat menggunakan beberapa hardware lama
yang drivernya tidak tersedia oleh produsennya. OS 64 bit hanya berguna
untuk bekerja berat, seperti merender 3 Ds Max, pokoknya yang
berat-berat.
Memeriksa dan Update Driver Hardware pada Windows dengan Device Manager
Keselarasan dan kesesuaian kinerja antara hardware (perangkat keras), sistem operasi windows, dan software yang terinstall didalamnya menjadi kunci utama agar komputer dapat berjalan dengan baik dan lancar. Hardware yang diinstall pada komputer dikontrol penggunaannya oleh driver pada sistem operasi. Hardware yang terinstall pada komputer namun tidak terdapat driver yang terpasang pada sistem operasi maka pengguna tidak akan dapat menggunakan perangkat keras tersebut.
Sangat perlu untuk memastikan apakah driver untuk hardware
yang terpasang juga sudah terpasang dan mampu mengenali dan memberikan
akses kontrol pada sistem operasi untuk menggunakan perangkat keras
tersebut. Sangat penting juga untuk menjaga driver dalam kondisi ter-update agar kinerja komputer terutama hardware dapat lebih optimal.
Adalah Device manager yang merupakan salah satu system tools pada Windows yang memiliki tugas untuk mengidentifikasi sekaligus mengelola hardware beserta driver yang diperlukan. Device Manager
mampu mengidentifikasi hardware dan menginstall driver hardware secara
otomatis, namun jika driver hardware tersebut tidak tersedia pada
instalasi standar Windows, maka Device Manager akan memberikan notifikasi dan tanda khusus bahwa hardware tersebut membutuhkan driver agar terinstall dengan benar.
Langkah-langkah untuk memeriksa (cek) dan update driver hardware (perangkat keras) pada sistem operasi Windows dengan menggunakan Device manager adalah sebagai berikut: (Pada contoh akan menggunakan Windows 7, versi Windows lain dapat menyesuaikan)
1. Buka Device manager dengan cara Buka Control Panel lalu klik Device manager
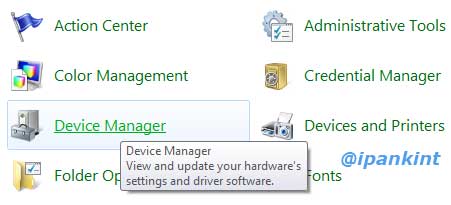
2. Muncul Daftar hardware yang terpasang pada komputer, hardware yang belum memiliki driver ditandai dengan munculnya tanda seru (!)
3. Klik kanan pada salah satu list hardware kemudian klik Scan for hardware changes untuk merefresh list dan mencari secara otomatis driver untuk hardware yang belum terinstall
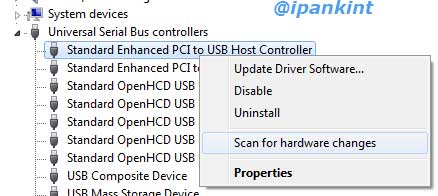
4. Untuk melakukan update atau install driver, klik kanan pada hardware kemudian klik Update Driver Software
5. Pilih Search automatically for updated driver software jika ingin melakukan update secara otomatis dan menggunakan koneksi internet. Atau klik pada Browse my computer for driver software jika ingin melakukan secara manual.
6. Jika otomatis maka tunggu hingga update selesai, jika terdapat update, proses update akan langsung dilakukan. Jika secara manual akan tampil seperti berikut:
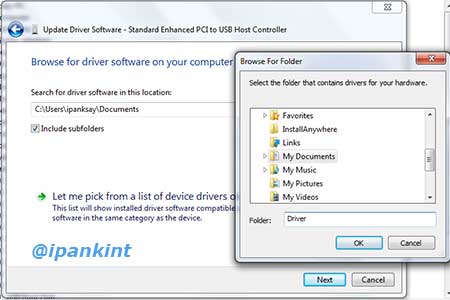
7. Klik Browse dan pilih folder tempat penyimpanan driver lalu klik Next
8. Jika mengenali update driver, maka proses update akan dilakukan
9. Tunggu hingga selesai melakukan update dan tutup semua jendela.
10. Driver untuk hardware sudah terpasang dan hardware siap dikonfigurasi dan digunakan.
Ketersediaan driver hardware biasanya disertakan pada CD instalasi yang disertakan dalam paket pembelian software atau juga dapat didownload secara online. Oleh karena itu, Device Manager Windows menyediakan beberapa sumber media dalam instalasi dan update driver hardware. Sebagai catatan bahwa beberapa driver dapat diinstall tanpa perlu masuk ke Device Manager, cukup mengeksekusi paket instalasi software dan driver dari sebuah hardware.
Update driver hardware ke versi yang terbaru akan membuat kinerja hardware semakin baik karena pada update driver biasanya disertakan pembaharuan agar dapat mengendalikan hardware dengan efektif dan efisien. Selain itu, pada update driver juga disertakan penutupan bug atau kesalahan sehingga meminimalkan kemungkinan error pada saat penggunaan hardware dengan performa yang maksimal.
Tidak ada komentar:
Posting Komentar